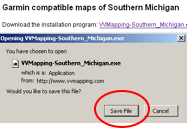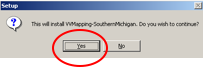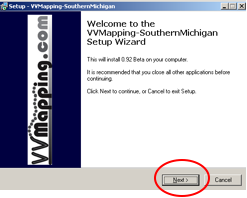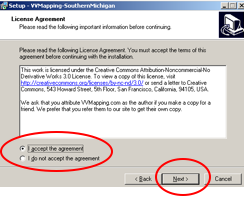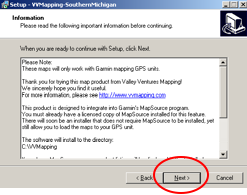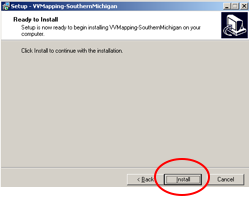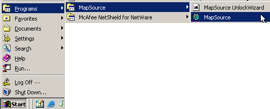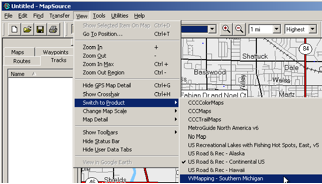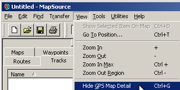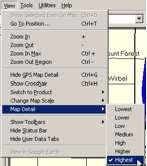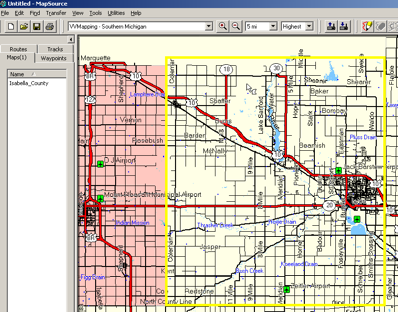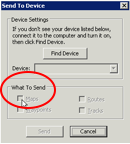|
|
Thank you for your interest in VVMapping’s GPS maps for Southern Michigan. Following are instructions and tips for installing and using the maps. These instructions require that you already have a copy of Garmin’s MapSource application installed. Please note this is a product you must purchase from Garmin. First download the software taking note of where you save the program so can open it and run the installer. Click the link and then choose Save File.
Once the file has downloaded, open it by either double clicking it or, if you are using FireFox, you can click the link to open it from the Downloads window.
When the program starts it will ask if you want to
install, click Yes. The splash screen will show indicating what version
of the map the installer includes (this one is 0.92 beta). Click
the Next button. After you’ve read and agreed to the license
agreement, click the Next button. This particular product is licensed
under the Creative Commons license and basically indicates it’s
free, you may give away copies but must attribute the work to VVMapping.com
in addition to not selling it. Click Next after reading the information screen. There are no custom install options nor the ability
to pick a particular directory, so click Next to being the installation. Once the installer finishes you can launch MapSource and check out the Maps . In MapSource pull the View menu down, select Switch to Product and then select VVMapping - Southern Michigan.
For best results, make sure the Map Detail is being
shown (the menu will indicate “hide” if it’s currently
showing detail, it will say “show” if it’s currently
hiding the detail).
To select the map tiles (each covers one county) choose the Map Select tool, then point at each county and click once on them. The map area to be selected will have a yellow highlight around it, it will turn pink once chosen in addition to the map tile’s name being listed on the left side.
After you’ve selected the map sections of interest,
you can send them to your GPS by clicking the “send to GPS” button.
Your GPS should now have the maps in it. More info on that soon.
|
|